Guide pratique de construction du Bureau Windows version RVLF
Pas besoin d'être un génie en informatique pour personnaliser un peu son PC. Notez bien que ce protocole n'est valable que pour Windows XP.
Préliminaire:
Je vais vous donner deux-trois conseils pour vous éviter de vous perdre ou de vous énerver tout seul devant votre PC.
Primo, PRENEZ VOTRE TEMPS. Vous avez plus d'un siècle pour transformer votre bureau, alors restez cool (ça m'a pris un mois pour m'organiser et bien choisir les éléments que je voulais
changer!).
Vous devez garder à l'esprit que vous êtes là pour vous amuser, alors ne restez pas 10 ans devant le PC pour finir votre personnalisation. Voir grandir une oeuvre est plus amusant que de faire ça
à la va-vite.
N'hésitez pas à relire chaque étape avant de commencer.
Copiez les screenshots que je mets à votre disposition sur ces pages pour les avoir en grand et pouvoir zommer dessus.
Ne faites rien dans le doute. Ne cliquez pas n'importe où en espérant vous tirer d'un mauvais pas ou d'une prétendue fausse manip'. Relisez les étapes et si ça ne va pas, recommencez à zéro!
Si jamais vous estimez que les explications que je donne ne sont pas assez claires, ou que le résultat que vous obtenez ne correspond pas à ce qui est prévu, ou tout simplement si vous avez une
question, laissez moi un commentaire sous l'article qui vous présente mon Bureau et je vous répondrai...
Respirez à fond, faites la position du lotus endormi...
Bon je vois que vous êtes prêt.
Voici donc des conseils pour transformer votre Bureau:
1ere étape: Préparer le terrain.
Vous allez devoir télécharger quelques éléments pour travailler:
- Connectez vous sur Internet et téléchargez (sur des sites légaux bien sûr!) le programme ZN Soft Icon Maker, qui vous servira pour créer vos propres icones. Il vous faudra peut être aussi un logiciel gratuit pour retoucher les sons que vous allez mettre. Je vous conseille de chercher Audacity, très simple à utiliser. Pour convertir les sons en WAV (indispensable), téléchargez Super 2008.
- Ensuite, cherchez des sites qui vous proposeront des bruitages et des images tirées du film. Il arrive souvent que des fans mettent à votre disposition leur travail d'extraction sur les films. Vous pouvez leur demander de vous aider sur des forums (ex pour RVLF, il y a le forum de la communauté des backers sur le site retourverslefutur.com).
Cherchez aussi des polices d'écriture élaborées à partir du film (ex: des sites de fans proposent des polices inspirées de l'écriture du mot DMC ou Delorean.).
Il vous faudra aussi un assortiment de flèches pour remplacer le pointeur de la souris. Des sites de fans pourront vous les proposer.
- Petit conseil: un PC c'est comme une chambre, ça se range! Classez vous éléments dans des dossiers regroupés dans un dossier intitulé "RVLF" ou comme vous voulez, du moment que vous vous y retrouvez. Rangez vos dossiers dans un lecteur (C: D:), comme ça vous les retrouverez plus facilement...
- Voila, en principe vous avez une base pour travailler. Maintenant, on attaque!
2eme étape: Installer les polices d'écriture.
Voici un screenshot pour vous aider:

- Ouvrez le panneau de configuration et cliquez sur le dossier "Polices" (Entouré en violet, suvez les flèches pour la suite, une zone entourée signifie qu'il faut cliquer).
- Cliquez sur "fichier", puis sur "installer une nouvelle police". Une boite de dialogue s'ouvre.
- Cherchez votre police dans les dossiers qui sont affichés en bas de la boite. Une fois trouvée, sélectinnez-la et cliquez sur "OK". La police est installée!
3eme étape: Appliquer la police d'écriture.
Attention là c'est du sérieux! Il va falloir être très attentif:
Le ptit screenshot pour commencer:

-Ouvrez le panneau de configuration et cliquez sur "affichage" (entouré en rouge)
-La boite de dialogue "propriétés d'affichage" s'ouvre. Cliquez sur "apparence", puis sur "avancé". Une autre boite s'ouvre.
-Sous l'encart "élément", la première barre permet de choisir l'endroit où vous voulez appliquer la police (ex: icone). Cela veut dire que l'écriture associée sera celle sélectionnée (dans notre exemple, ce qui sera écrit en dessous des icones de bureau le sera dans la police choisie). Choisissez donc où vous voulez modifier la police d'écriture.
Une fois cela fait, l'encart du dessous vous permet de choisir le police adéquate. Quand tout est réglé, cliquez sur "OK".
-La police d'écriture est assignée! (Vous êtes trop fort! Si, si! Ne vous sous-estimez pas!)
4eme étape: Changer les pointeurs.

- Ouvrez le panneau de configuration et cliquez sur "souris". Une boite s'ouvre.
- Dans la boite, cliquez sur "Pointeurs", puis sur la flêche que vous voulez changer.
- Cliquez sur "parcourir" et recherchez vos fichers destinés à remplacer les flêches. Sélectionnez celui qui vous convient et cliquez sur "ouvrir".
- Faites de même pour tous les pointeurs, puis cliquez sur "appliquer" dans la boite "propriété de souris".
- Abracadabra!
5eme étape: Changer les sons.
- Avant toute chose rangez bien vos sons en rapport avec l'ambiance que vous voulez créer dans un dossier facilement retrouvable! Si les sons sont dans un autre format que le WAV,
convertissez-les avant de suivre la rubrique qui suit! (assurez vous du format de son en faisant un clic-droit sur le son, puis cliquez sur "propriétés")...
Je vous conseille de réfléchir avant de commencer sur la question de savoir quel son vous allez utiliser pour remplacer tel ou tel bruit de Windows, ce sera plus simple pour travailler après.
ça y est? Vous êtes prêts... allez, en route!
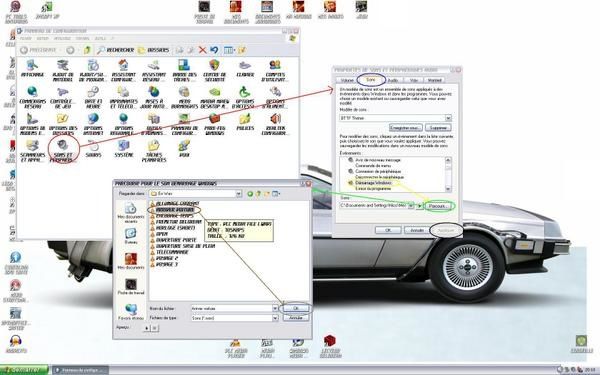
- Ouvrez le panneau de configuration et cliquez sur "sons et périphériques" (entouré en rouge. C'est bien, vous commencez à avoir l'habitude de mes screenshots).
- Dans la boîte qui apparait, cliquez sur l'onglet "sons". Le menu vous propose en haut la zone d'enregistrement du thème que vous allez créer (pas touche pour
l'instant, vous vous en occuperez à la fin!!!). En dessous, c'est la boîte dans laquelle vous sélectionnerez le son à modifier. Encore en desous, il y a la barre permettant d'aller chercher le
son que vous voulez installer.
- Dans la boîte de sélection des sons, choisissez celui que vous voulez changer. Prenons l'exemple du son Vider la Corbeille (en bas du défilement). Classiquement, on entend un papier se
froisser. Vous pouvez mettre quelquechose de plus fun (ex: j'ai mis personnellement le son que fait la Delorean quand Doc la recharge en plutonium, une sorte de pshiit! J'avais déjà aussi changé
ce son pour le bruit d'une chasse d'eau!)
- Une fois sélectionné, cliquez sur "parcourir". Cherchez votre dossier contenant vos sons dans la boîte que s'est ouverte, sélectionnez le et cliquez sur "OK".
- Répétez ces étapes pour tous les sons que vous voulez modifier. Une fois que vous avez fini, enregistrez le nouveau thème avec la barre du haut (donnez-lui un nom), puis cliquez sur "appliquer"
(en bas).
- Savourez votre performance informatique!
6eme étape: configurer un écran de veille.
- Souvenez vous de mon message d'écran de veille "Back to the Future". Je l'ai configuré avec la police d'écriture DMC qui rappelle la façon dont est écrit le sigle de ma voiture favorite. Vous
allez pouvoir faire de même!
- Ouvrez le panneau de configuration et cliquez sur "affichage". Cliquez ensuite sur "écran de veille" dans la boite qui apparait.
- Sélectionnez "texte 3D" dans la barre d'outil sous l'écran, puis cliquez sur "paramètres".
- La nouvelle boite se compose en haut à gauche de la barre d'outil pour taper un texte personnalisé. Cliquez dessus et tapez votre texte. Vous pouvez en régler la résolution, la taille, la
couleur, la trajectoire sur l'écran et la vitesse avec les barres d'outils tout autour.
Faites comme vous le sentez (moi, j'ai choisi la vrille et une couleur rouge pour évoquer mon film préféré).
- Quand tout est paramétré, cliquez sur "choisir la police", une boite s'ouvre. Choisissez la police à gauche, le style à droite et cliquez sur "OK".
- Revenez à la boite précédente et cliquez "OK". Revenez à la boite "propriétés de affichage" et cliquez "appliquer". Vous avez accès à un aperçu de votre travail en cliquant sur
"aperçu".

- Si vous êtes satisfait, cliquez sur "OK".
- Bon boulot n'est ce pas?
7eme étape: Les icones
Là, vous aurez besoin de travailler avec ZNSoft Icon Maker pour créer vos icones perso. Voici son mode d'emploi:
1) Convertir l'image désirée en format bitmap:
- Faites un clic droit sur l'image à transformer, puis cliquez sur "modifier". Paint s'ouvre.
- Dans Paint, sélectionnez "fichier","enregistrer sous".
- Dans la boite de message, cliquez sur la barre d'outil "Type" et choisissez "Bitmap 24 bits" puis enregistez.
- Rangez bien les nouveaux fichier bitmap dans un dossier à part pour les retrouver facilement.
2) Importer une image dans Icon Maker:
- Lancez le programme, cliquez sur "spéciale", "importer image".
-Cherchez l'image dans la nouvelle boite de message puis cliquez dessus, "ouvrir"
-Prenez l'image dans le coin inférieur-droit dans la nouvelle boite qui apparait (maintenez clic gauche) , puis maintenez en remontant jusqu'au coin supérieur gauche.
- Cliquez sur "importer", l'icone apparait dans la palette (ne vous inquétez pas si l'icone est pixellisé, ça ne se voit plus à l'utilisation)
- Cliquez sur "fichier","enregistrer sous", choisissez "24 bits" pour une résolution optimale, cliquez sur "enregistrer".
L'icone est prêt!
3) Installer les icones:
Le ptit sceenshot pour commencer:![]()
- Ouvrez le panneau de configuration et cliquez sur sur "affichage", puis sur "personnalisation du bureau" en bas.
- Dans la nouvelle boîte, sur l'onglet "général", une barre d'outil affiche les différents icones de bureau que l'on peut changer. Cliquez sur l'icone que vous voulez changer, puis sur "changer
d'icone".
- Dans la nouvelle boîte, cliquez sur "parcourir", cherchez votre icone, puis cliquez "OK".
- Faites de même avec les autres icones, puis cliquez "OK".
- Une fois que vous avez fini, cliquez sur "appliquer" dans la première boîte.
- Tadaa!
8ème étape: Choisir un fond d'écran
- Allez faire un tour sur Internet et cherchez le fond d'écran en rapport avec votre thème de bureau qui vous fait envie. Il existe des sites spécialisés dans les fonds d'écran, ou bien vous
pouvez simplement en chercher dans Google images... Une fois trouvé, téléchargez-le.
- Installez-le ensuite (si vous ne savez pas le faire, pas de honte: faites un clic-droit sur votre image, puis sur "définir en tant que papier-peint du bureau". Si la résolution ne vous convient
pas, allez dans "affichage" dans le panneau de configuration pour y remédier.)
- Et voilà la travail!
Félicitations!!! Vous avez maintenant votre Bureau Windows de rêve! N'hésitez pas à me faire partager votre travail en me laissant des commentaires et pourquoi pas des photos de votre
réalisation...

/image%2F1349681%2F20150506%2Fob_3607c8_dsci0087.JPG)


/idata%2F2174416%2FRencontre-Delorean%2FDSCN0036.JPG)
/idata%2F2174416%2FRencontre-Delorean%2FEsplanade-10-10-2010-160.jpg)
/idata%2F2174416%2FRencontre-Delorean%2FDelorean-170.jpg)
/http%3A%2F%2Fwww.seriouswheels.com%2Fpics-1940-1949%2F1946-Ford-Convt-Black-re-rims-sy.jpg)